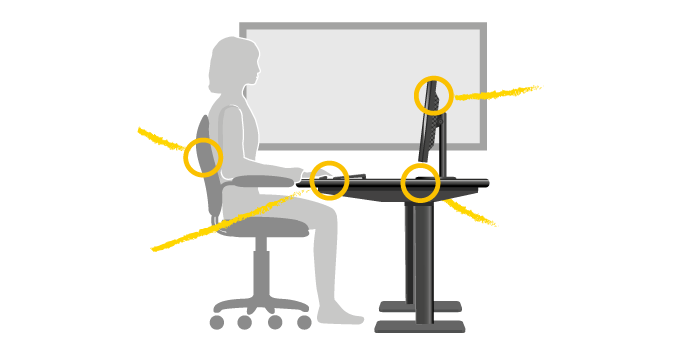General advices
General advices
The advices below apply to everybody who regularly works with (computer) screens. Always good to read over and remind yourself of.
Read advices on:
Adjusting your work station
A well adjusted work station helps to work comfortably and efficiently with your screens. By clicking on the yellow circles on the picture below, you can find how to adjust your work station. If you do not know how to adjust your settings or if you are not sure if you adjusted it well, ask a colleague, the prevention officer or your manager for help. After adjusting your work station, take a comfortable posture; you do not have to sit just like the person on the picture. On the contrary, changing your posture frequently is very important!
Click on the yellow circles for advices on that topic:
- The screen should be positioned right in front of the user. This will give the least load or stress on your neck. If you work with two screens, the best position depends on the duration per screen. If you use one screen for active tasks and one screen for less active tasks, then you should place the most active screen right in front of you and the less active screen next to it, slightly slanted towards you. If you use both screens permanently, you should place the screens in a slight V shape, with the interface right in front of you.
- Many screen are too high. It is better to place the top of the screen just below eye level and tilt the screen in a slanted position that you can look horizontally at the screen. A slightly downward direction of the eyes diminishes the chance of a bad neck position, is less fatiguing for the eyes and diminishes the chance of dry eyes.
- Put your screen at a comfortable reading distance. Usually this is about 50 to 70 cm. With modern advanced screens you can put it closer to your eyes. Do you have reading glasses? Then it is even more important to put your screen at the right height and distance and to have regular breaks. The fact is that the use of reading glasses limits the choice of taking various body postures. Blinking regularly (or closing your eyes for a short moment) can also help to prevent getting dry and irritated eyes.
- The screen should be large enough that you can see all the information that you need without having to click or drag with the mouse. You can alter this by adapting the settings of the software (ask your IT specialist if needed) or by using a bigger screen.
- The lighting of your work station should be sufficient and be adapted to the nature of your work and your visual needs. Discuss this with your Prevention Officer or your manager and share your own solutions.
- Use the sun blinds and/or brightness blinds to avoid bright light sources in your visual field. Avoid looking towards a window and avoid inconvenient glare, reflections and loss of contrast ratio. Light sources in your visual field may cause squeezing of your eyes or sitting in a collapsed position. Discuss possible solutions with the Prevention Officer or your manager and indicate if there are not enough possibilities to obstruct the inconvenient light.
- Intensive mouse use is an important cause of symptoms. You can reduce the mouse use by varying tasks, using keyboard shortcuts or by varying the input devices like a pen or tablet when doing graphic work. Avoid hovering the fingers above the mouse buttons. Try to relax the fingers and underarms regularly by taking regular breaks of about 20 seconds, during which you do not touch any of the input devices. If you do not use the numeric keyboard regularly you can use a compact key board (without the numeric keypad). This will allow a more neutral position of the wrist, because the mouse can be positioned closer to the center of your body.
The use of alternative input devices is not a standard advise, but if you think it might help you, or if you have good experiences with it, it might be a good option. For instance: someone with (starting) symptoms at the wrist can try out a vertical mouse, to see if it helps to reduce the symptoms. - Keep your elbows close to your body when using the mouse. If your elbow is well in front of your body while mousing, the mouse is too far away. A compact keyboard gives room to position the mouse closer to your body
- Tied up cables may hinder using the mouse close to the body. If the mouse cable seems to be too short, find out if there is a knot in the cables. Most mouse cables are long enough to reach the front ridge of the desk.
- If pointing with the mouse it is difficult, see if adjusting the settings helps. Make use of all available settings. Especially in flex offices your colleague might have other preferences. Through Control Panel and Mouse you can adjust the sensitivity and the double click speed. If necessary ask assistance from the Prevention Officer or IT support.
- Optical mice do not function well on uniformly colored surfaces. Some pattern on the work surface is therefore needed to use the mouse well.
- Put your chair in the right chair settings. Take responsibility and make use of all the possibilities. If you do not know which settings to use or how to adjust them, then ask a colleague or the Prevention Officer for help. In this tool you can also find instructions for chair settings.
You might sometimes work at an alternative workstation, like in a coffee corner or the train. In these situations, make sure your arms are supported as much as possible and take a relaxed body posture. This can be difficult because a lack of adjustability. In that situation, try to at least change your body posture regularly. - Put your chair settings in such a way that your feet can rest on the floor or on a footrest and that your knees are at the same height as your hips. The chair must give comfortable support to your upper legs. If necessary, you can ask a colleague to have a look at your chair settings or make a picture of it with your smartphone.
- The lower part of your back should be supported by the chair at the curve of your back. The back of the chair must at least be as high as your shoulder blades.
- The height of the armrests should match the height of your desk when moving the chair towards the desk. Armrests are often adjustable backwards or downwards. Your arms should be able to rest on the armrests with relaxed shoulders. The armrest should have a flat surface.
- If you do not have sufficient space to put your computer, input devices and your paper documents according to your preferences, then consult your manager to find a solution. Possibly cleaning up can also give more space!
- You should be able to move your legs freely under your desk, without being hindered by a drawer unit or wires.
- When the height of the desk and the chair are well adjusted, your elbows (with relaxed shoulders) will be at the same height as the desk or slightly higher. If you work at home regularly, this should also be the case for your workstation at home. If you work at a workstation without the possibility to adjust settings, for instance in a coffee corner, then you should try to look for as much arm support as possible and to take a relaxed position. In that situation, try to at least change your body posture regularly.
- The front of the desktop should not be thicker than 5 cm. If you use a thicker desktop, you will easily be forced to lift your shoulders when you use the mouse or keyboard. A dining table is often not appropriate to use as a desk, because it normally has a thicker table top.
- Everybody who sits long periods every day will benefit from regular 'movement' breaks. If sit-to-stand tables are available, you can shorten the duration of sitting by working in a standing position. If sit-to-stand tables are not available, ask your manager or prevention officer if it is possible to acquire them.
If sit-to-stand tables are available, then take your own responsibility and make use of this possibility. If you do not know how to adjust the height of the desk, ask a colleague or the prevention officer for help. If you work standing then put your desk at elbow height. Do not stand longer than 1 hour at a time and no more than 4 hours per day. Another way to interrupt periods of sitting, is to organize meetings while standing or walking. - Reflections of the desktop can interfere with a proper visibility of the screen. Therefor do not use desktops with hindering reflections.
- If you regularly use paper documents, a document holder can be useful. Put the document holder between the keyboard and the screen to avoid looking side wards.
Alternation
To prevent complaints due to prolonged computer work, it is important that you alternate your posture frequently during the day. To be able to do so, you must know AND use the possibilities. You can look for variety in the type of work: mostly with the mouse or mostly reading, in the working posture: sitting, standing, regularly walking away from the work station. You can also vary with regard to your eye strain: regularly looking away from the screen. With intensive computer work (long-term uninterrupted task with a lot of reading, intensive mouse use or intensive typing), frequent short breaks, for example micro pauses of approximately 20 seconds, are important. Always try to actually take your coffee and lunch break and do not skip it. If you do not know enough on how to alternate or properly set up your workplace, discuss this with the prevention officer, your supervisor or bring it up in a team consultation.
backA good workplace everywhere
Make sure that you create a good work station wherever you work for more than two hours (including at the customer's or at home). Make use of the possibilities to adjust the furniture and ask for help if you are not sure how to adjust it yourself. When working with a laptop, an extra keyboard and if possible an extra screen are needed in order to set up the keyboard and screen separately. Also, use a separate mouse instead of the touchpad. If you work at home for more than 2 hours per day, the obligations that apply to a work station at the office also apply for your work station at home. Your employer must at least provide information about the risks and how to prevent them, but often other means are also provided or there is an additional payment to organize the workplace responsibly at home.
backNotice starting complaints
To avoid serious complaints, you must be alert to starting complaints. For instance complaints of muscles or joints, eye complaints, headache and complaints related to work pressure. If you suspect that these complaints are work related, discuss this with the prevention officer, your supervisor or the company doctor.
backInformation, training and exercises
You can do exercises to prevent body aches and pains. There are exercises to relax in between but also exercises to make larger movements to alternate the static load on your muscles during computer work.
If you are using your mouse or keyboard intensively, skill training might be helpful. Think of developing your typing skills (blind typing) or learn how to use key shortcuts more often.
Offering information or a (-n update) training on healthy computer work, risks during computer work and correct working methods, is important for new employees or if tasks change radically.
If you think that a training can support you in working more efficiently and comfortably, ask the prevention officer or your supervisor for possibilities.
backImportance of the whole
There are various risks associated with computer work, which can all lead to complaints. To prevent complaints, all these risks must be limited. A good work station is therefore not sufficient if the workload is structurally too high or if you do not use the possibilities for alternating tasks and postures.
backScreens and sitting in leisure time
Sitting and the use of screens often also occurs in leisure time. Be aware that the same risks apply. It is therefore important to alternate postures after working hours, to create a good 'workplace' and to be alert to signs of starting complaints.
back